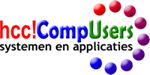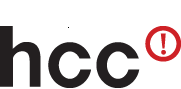Deel 4: Waarin Linux verschilt van Windows
Onze keuze voor de KDE desktopomgeving werd mee bepaald door de oppervlakkige gelijkenis met Windows, waardoor hij voor Windows gebruikers vertrouwder over zal komen dan andere desktopomgevingen. Maar KDE draait op een Linux distributie, en Linux is nu eenmaal een heel ander besturingssysteem dan Windows. Er zijn op een aantal punten belangrijke verschillen waar u als gebruiker rekening mee moet houden.
Software
We beginnen met de software, of zo u wilt programma's, op uw systeem.
Een standaard installatie van Windows biedt u naast het besturingssysteem zelf ook een aantal toepassingen zoals Microsoft Edge, Mail, Windows Media Player en Paint 3D. Een weinig eisende gebruiker heeft daar misschien genoeg aan, maar veel mensen zullen toch meer software willen installeren. Een Linux distributie zoals Kubuntu daarentegen biedt u qua toepassingen meteen al veel meer. Direct na installatie is het eigenlijk al een tamelijk compleet systeem.
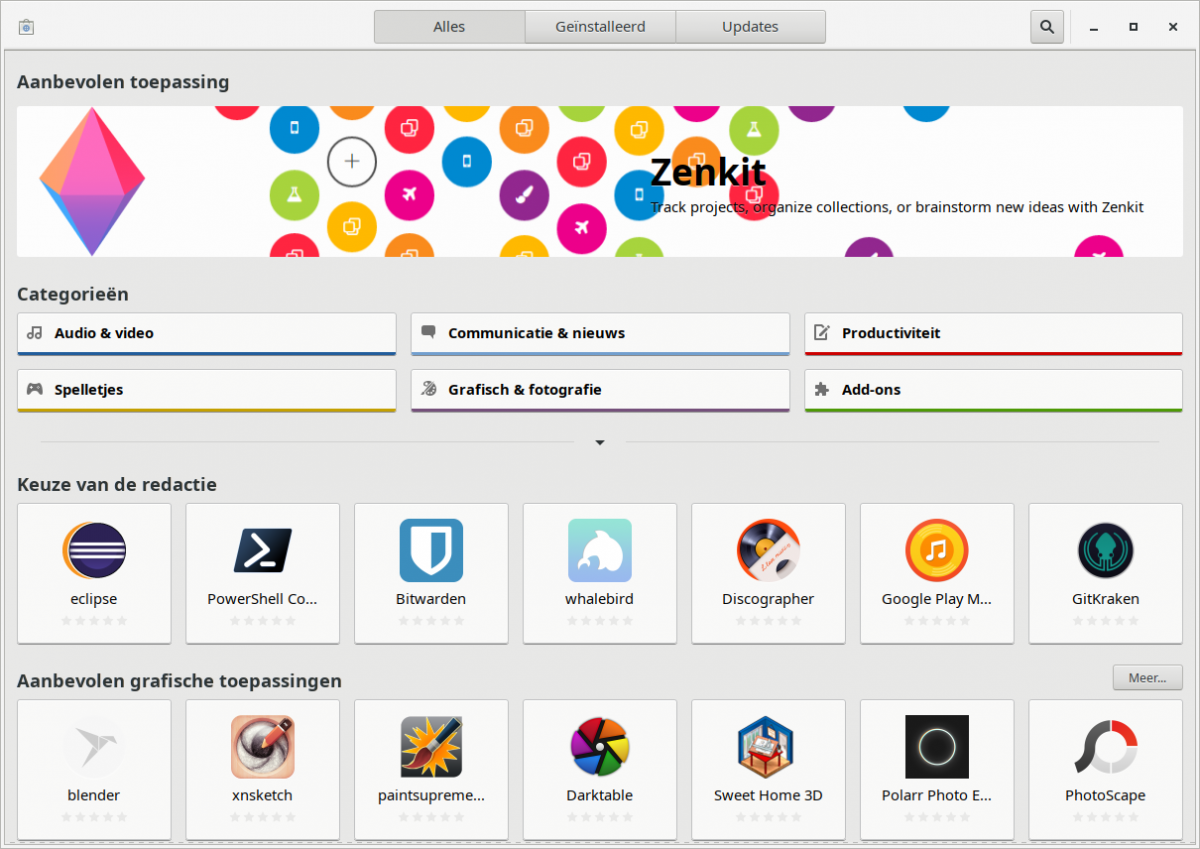 Toch is het goed mogelijk dat u voor sommige toepassingen een ander programma wilt gebruiken dan al geïnstalleerd is of dat u meer programma's nodig hebt, zoals bijvoorbeeld voor genealogie. Denk dan niet aan het installeren van Windows programma's want die werken standaard niet in Linux (het kan wel, maar dat is weer een ander verhaal). Het zullen echt Linux programma's moeten zijn. Wel, wat doet u wanneer u een programma in Windows wilt installeren: u gaat naar de website waar het programma wordt aangeboden, downloadt het, klikt op het programma-icoon en geeft op aanvraag toestemming voor installatie, waarna het wordt geïnstalleerd. Zo gaat het niet in Linux. Vrijwel alle Linux distributies, ook Ubuntu en zijn afgeleiden, verpakken en leveren hun software zelf in de vorm van pakketten (packages) en bieden het aan via een eigen pakketbeheersysteem. Het heeft wel wat weg van een AppStore zoals je die tegenwoordig voor iOS van Apple en voor Android hebt. Wel was de manier waarop de beschikbare software werd getoond vaak nogal technisch van aard. Ubuntu heeft dat met zijn Softwarecentrum (de linker afbeelding) doorbroken: het ziet er uit zoals je dat van een AppStore mag verwachten en is heel gemakkelijk in het gebruik. Kubuntu biedt een ander Softwarecentrum met de naam Ontdekken (Discover in het Engels, de rechter afbeelding). U kunt het starten vanuit
Toch is het goed mogelijk dat u voor sommige toepassingen een ander programma wilt gebruiken dan al geïnstalleerd is of dat u meer programma's nodig hebt, zoals bijvoorbeeld voor genealogie. Denk dan niet aan het installeren van Windows programma's want die werken standaard niet in Linux (het kan wel, maar dat is weer een ander verhaal). Het zullen echt Linux programma's moeten zijn. Wel, wat doet u wanneer u een programma in Windows wilt installeren: u gaat naar de website waar het programma wordt aangeboden, downloadt het, klikt op het programma-icoon en geeft op aanvraag toestemming voor installatie, waarna het wordt geïnstalleerd. Zo gaat het niet in Linux. Vrijwel alle Linux distributies, ook Ubuntu en zijn afgeleiden, verpakken en leveren hun software zelf in de vorm van pakketten (packages) en bieden het aan via een eigen pakketbeheersysteem. Het heeft wel wat weg van een AppStore zoals je die tegenwoordig voor iOS van Apple en voor Android hebt. Wel was de manier waarop de beschikbare software werd getoond vaak nogal technisch van aard. Ubuntu heeft dat met zijn Softwarecentrum (de linker afbeelding) doorbroken: het ziet er uit zoals je dat van een AppStore mag verwachten en is heel gemakkelijk in het gebruik. Kubuntu biedt een ander Softwarecentrum met de naam Ontdekken (Discover in het Engels, de rechter afbeelding). U kunt het starten vanuit 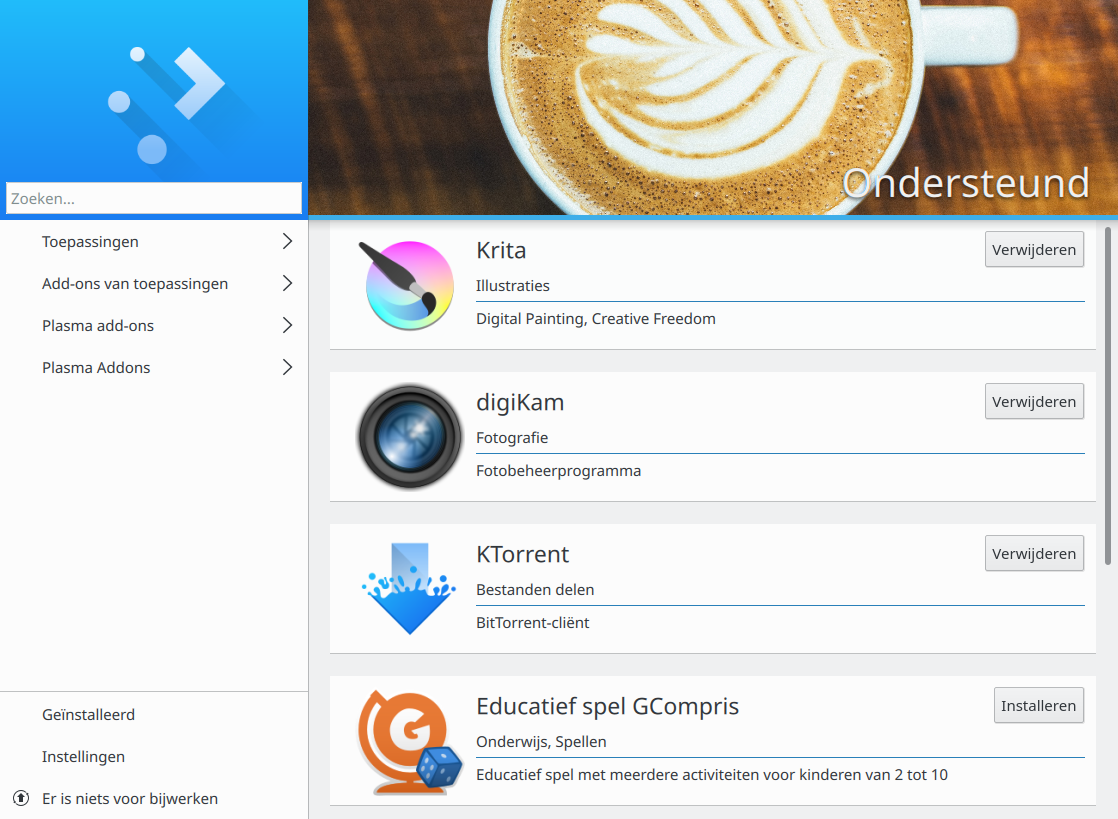 het menu: zoek in het menu onder Systeem maar even naar Ontdekken.
het menu: zoek in het menu onder Systeem maar even naar Ontdekken.
Nadat u een nieuw programma hebt geïnstalleerd kunt u het meteen gebruiken. Het is, in tegenstelling tot zoals het gaat bij Windows, nooit nodig om de computer opnieuw te starten.
We hadden het net over het feit dat Windows programma’s niet zomaar in Linux draaien. Heel wat programma’s, vooral die van de opensource variant, hebben naast een Windows versie echter ook een Linux versie (en nogal eens een versie voor Mac OS X). Als voorbeeld noem ik de webbrowsers Firefox en Google Chrome en het kantoorpakket LibreOffice. Als zo’n Linux versie beschikbaar is is er gerede kans dat u hem in het Softwarecentrum vindt. Anders moet u misschien toch naar de website van het programma. Denk er dan wel aan een pakket voor Ubuntu te kiezen. Zo’n pakket heeft een naam die eindigt op .deb.
Hebt u een programma niet meer nodig dan kunt u het heel eenvoudig via het Softwarecentrum verwijderen. U kunt er van verzekerd zijn dat er dan geen overbodige bestanden achterblijven.
Mappen en bestanden
U vindt de pas geïnstalleerde programma’s natuurlijk terug in het menu, maar in welke mappen worden ze nu neergezet? In Windows krijgt bijna elk programma zijn eigen map onder “C:\Program Files”. Zo niet in Linux. In Linux worden al die softwarepakketten uiteengerafeld naar functie. De eigenlijke uitvoerbare programmabestanden komen in de map /usr/bin, de libraries in /usr/lib, andere bestanden in /usr/share, en documentatie in /usr/share/doc. Linux kent ook geen register zoals Windows. Configuratiebestanden voor het hele systeem komen in leesbaar formaat in /etc, en voor elke gebruiker afzonderlijk in zijn eigen thuismap /home/<gebruikersnaam> in bestanden en mappen die verborgen zijn doordat hun naam met een punt begint. Sommige programma's installeren zich wel in een eigen map onder de map /opt (van optional, ofwel naar keuze). /opt lijkt dus wel een beetje op “C:\Program Files”. Alles over de inrichting van het bestandssysteem van Linux vindt u in de 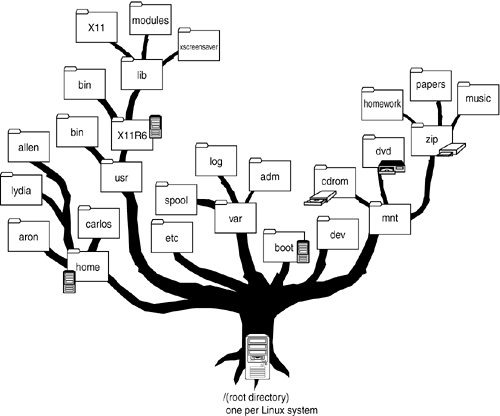 Filesystem Hierarchy Standard (FHS), waarvan u de precieze specificatie vindt via webpagina www.pathname.com/fhs. Wikipedia geeft op pagina Filesystem_Hierarchy_Standard een korte uitleg (helaas niet in het Nederlands).
Filesystem Hierarchy Standard (FHS), waarvan u de precieze specificatie vindt via webpagina www.pathname.com/fhs. Wikipedia geeft op pagina Filesystem_Hierarchy_Standard een korte uitleg (helaas niet in het Nederlands).
In de vorige alinea zal het u mogelijk al opgevallen zijn dat Linux niet de achterwaartse slash (\) maar de voorwaartse slash (/) gebruikt om de mapnamen in een pad naar een map of bestand van elkaar te scheiden. Net als op het internet dus. Dat is niet helemaal toevallig, want het internet heeft die slash ontleend aan UNIX, het besturingssysteem dat model heeft gestaan voor Linux. Zelfs Windows werkt intern ook nog met die voorwaartse slash!
Een ander belangrijk verschil is dat Linux geen driveletters kent. Er is een hoofdmap / op de hoofdpartitie van de harde schijf, die bij Windows C:\ zou heten. Alle andere drives worden aan het bestandssysteem op die partitie gekoppeld (in het Engels heet dat mounted). Standaard wordt dat in de map /media gedaan. Als u een mobiel apparaat zoals een USB stick of harde schijf insteekt, of een CD of een DVD in de drive doet zal de apparaatmelder van Kubuntu (het USB stickje rechts onder op de taakbalk) u melden dat er een nieuw apparaat beschikbaar is en u vragen wat er mee moet worden gedaan. Als u dan op het zwarte vierkantje met de USB aansluiting klikt zal het apparaat in de map /media worden aangekoppeld.
Naast /media is er nog een map /mnt voor handmatige koppeling van apparaten. Vaak worden gebruikersmappen op een aparte partitie gezet om de data daarin bij een herinstallatie van het systeem niet kwijt te raken. Die partitie wordt dan automatisch gekoppeld aan de map /home. Dat soort koppelingen is tegenwoordig zelfs in Windows mogelijk: zo kan een partitie met eigen data, bijvoorbeeld documenten, foto's en films, aan een map op C: worden gekoppeld, bijvoorbeeld C:\Data, zonder dat die partitie een eigen driveletter heeft.
Of een map in Windows nu Data, data of DATA heet maakt niet uit. Voor Windows is het allemaal hetzelfde. Zo niet voor Linux. In Linux zijn hoofdletters en kleine letters verschillend. Data is dus iets anders dan DATA. Beide namen kunnen in Linux naast elkaar bestaan. Ook op het internet is dat vaak zo. Dat komt omdat veel webservers onder UNIX of Linux draaien.
Als u in de map /usr/bin kijkt verwacht u daar uitvoerbare bestanden (programma's dus) aan te treffen. In Windows zijn dat bestanden met de naamsextensie .exe. In Linux mogen uitvoerbare bestanden best een extensie .exe hebben, maar dat is niet waaraan Linux een uitvoerbaar bestand herkent. Vrijwel geen enkel programma heeft dan ook een naam eindigend op .exe. Linux herkent een programma aan één van zijn attributen, n.l. het uitvoerbaar (executable) attribuut, afgekort tot x. De twee andere attributen zijn de leesbaar (readable of r) en schrijfbaar (writeable of w) attributen.
Linux kent ook uitvoerbare batch bestanden, die in Windows de extensie .bat hebben. In Linux worden ze scripts genoemd. Hun naam hoeft niet op een bepaalde extensie te eindigen, maar vaak wordt de extensie .sh (van shell script) gebruikt. De shell is de command interpreter, vergelijkbaar met het zgn. DOS scherm in Windows.
Windows
Als u Linux naast Windows hebt geïnstalleerd stelt u zich ongetwijfeld de vraag of u vanuit Linux toegang hebt tot uw bestanden onder Windows, en omgekeerd. Wel, het is zo dat Linux al lang Windows ondersteunt, maar Windows ondersteunt Linux helaas (nog) niet.
Om in Linux een Windows partitie aan te koppelen start u via het menu de bestandsbeheerder Dolphin. Links vindt u een lijst van mappen en apparaten, waaronder de Windows partities. Als u op een Windows partitie klikt zal hij in de map /media worden gekoppeld en zal Dolphin z'n inhoud in het middenpaneel laten zien.
Het is niet zomaar mogelijk om vanuit Windows toegang tot een Linux partitie te krijgen. Windows ondersteunt nu eenmaal de Linux bestandssystemen niet. Toch zijn er op het internet drivers beschikbaar waarmee u in elk geval alleen-lezen toegang tot Linux partities kunt verkrijgen. Een voorbeeld is de freeware Linux reader van DiskInternals. Een driver die u ook naar Linux partities laat schrijven is Linux File Systems for Windows van Paragon Software.
 In het voorgaande werd al even de mogelijkheid aangestipt om Windows programma's in Linux te draaien. Dat kan met Wine, een Windows emulatieprogramma voor Linux. U vindt het in het Softwarecentrum. Om gemakkelijk Windows programma's te installeren en met Wine te gebruiken is een grafische schil om Wine erg handig. In het Softwarecentrum zijn er twee beschikbaar: Q4Wine en PlayOnLinux. PlayOnLinux is zoals de naam al zegt in de eerste plaats bedoeld om Windows games in Linux te kunnen spelen, maar is ook prima te gebruiken voor andere Windows programma's. Het is gemakkelijker in het gebruik dan Q4Wine. Ik raad daarom aan om PlayOnLinux te installeren. Een commerciële grafische schil voor Wine is CrossOver Linux van Codeweavers. Zowel PlayOnLinux als CrossOver Linux maken het u ook veel gemakkelijker om Windows programma's op de juiste wijze te installeren.
In het voorgaande werd al even de mogelijkheid aangestipt om Windows programma's in Linux te draaien. Dat kan met Wine, een Windows emulatieprogramma voor Linux. U vindt het in het Softwarecentrum. Om gemakkelijk Windows programma's te installeren en met Wine te gebruiken is een grafische schil om Wine erg handig. In het Softwarecentrum zijn er twee beschikbaar: Q4Wine en PlayOnLinux. PlayOnLinux is zoals de naam al zegt in de eerste plaats bedoeld om Windows games in Linux te kunnen spelen, maar is ook prima te gebruiken voor andere Windows programma's. Het is gemakkelijker in het gebruik dan Q4Wine. Ik raad daarom aan om PlayOnLinux te installeren. Een commerciële grafische schil voor Wine is CrossOver Linux van Codeweavers. Zowel PlayOnLinux als CrossOver Linux maken het u ook veel gemakkelijker om Windows programma's op de juiste wijze te installeren.
Let wel dat niet alle Windows programma's zullen werken. Vele werken min of meer goed, maar er zijn er ook die maar beperkt of helemaal niet werken.
Het gaat te ver om op deze plaats diep op Wine in te gaan, maar op het internet is de nodige informatie wel te vinden. Zo heeft de (Engelstalige) Ubuntu website documentatie over installatie, configuratie en gebruik van Wine. Nederlandstalig is er echter niet zo veel. De Nederlandse Ubuntu website heeft wat documentatie over Wine, en de Nederlandstalige Wikipedia geeft wat algemene informatie.
Hans Lunsing
26 augustus 2012
bijgewerkt 19 juli 2018