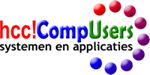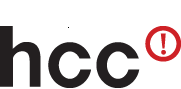Windows 10 voorbereiden
Laatste aanpassing: 2017-11-19
In het eerste deel zijn de achtergronden van de keuze voor Ubuntu Studio verteld. Verder moet Windows 10 voor demonstratiedoeleinden nog steeds beschikbaar zijn. In dit tweede deel komt de voorbereiding van Windows 10 aan de orde.
Schijfindeling
De gekozen SSD Samsung 960 EVO is een zogenaamde Self Encrypted Drive. Op dit moment wordt class 0 en TMG OPAL ondersteund. Om van een NVMe SSD te kunnen opstarten moet de schijf een UEFI schijf zijn. Daarom zullen op de schijven UEFI GTP partities worden aangemaakt. In de BIOS wordt secure boot uitgeschakeld i.v.m. de Opal implementatie.
Op de SSD wordt Windows 10 en Ubuntu Studio beiden geïnstalleerd. Als dual-boot manager wordt Grub gebruikt.
De indeling van de schijven wordt als volgt:
| Schijf | Partitie | Doel | Grootte | Opmerking |
| 1 (HDD) | 1 | Data | 1000 GB | Versleuteld |
| 2 (SSD) | 1 | Windows 10 | 225 GB | SED, Opal |
| 2 | Over-provisioning | 50 GB | SED, Opal | |
| 3 | Ubuntu Studio | 225 GB | SED, Opal |
Windows aanpassing
Het eerst installeren we Opal zoals besproken in Encryptie van pc en laptop. Met de Windows 10 media creator maken we een installatie USB-stick of dvd met de laatste versie van de Window 10.
We starten de met Opal beveilgde laptop op. Zodra om het Opal wachtwoord wordt gevraagd, brengen we de USB-stick of dvd aan. Nu tikken we het wachtwoord in en geven Enter. De laptop hetstart en in het logo scherm van de laptop ondergreken we het proces om te zorgen dat we als boot-medium de USB-stick of dvd kunnen kiezen. Op mijn ASUS laptop gebruik ik ESC om in het boot-menu te komen en de USB-stick te kiezen om te booten.
We installeren nu Windows 10 op de SSD.
Na de installatie van Windows 10 installeren we partition manager AOMEI. Daarmee gaan we de Windows partitie verkleinen tot ca. 275 GB. Dit is niet het juiste getal. de 500 GB SSD wordt door AOMEI als kleiner gezien. Je moet dus de Windows partitie zodanig aanpassen dat hij gelijk is aan de som van partitie 1 en 2. Partitie 2 maken we namelijk pas aan na het installeren van Ubuntu Studio. Houdt als grootte voor partie twee 25 à 50 GB aan.
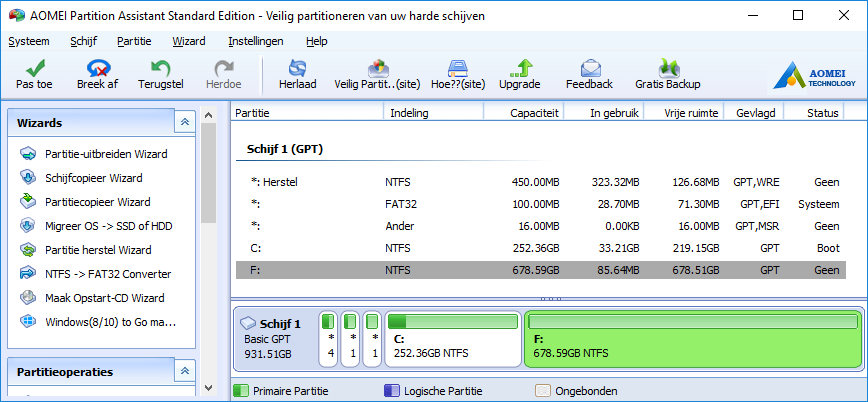
Disk 2 is de SSD. Hierop zie je eerst de drie kleinde UEFI partities en daarna de Windows 10 partitie. Daarna komt de lege ruimete i.v.m. over-provisioning, gevolgd door de Ubuntu Studio partitie. De laatste twee parties zijn de Windows herstel partitie en de Ubuntu swap partitie.
Als er slechts één account is geactiveerd op de laptop, kan je automatisch inloggen activeren; je wordt tenslotte al door het Opal wachtwoord beveiligd.
Roep Uitvoeren op met: Windows + R en vul in: netplwiz en geef Enter.
Haal het vinkje weg bij: Gebruikers moeten een gebruiksnaam en wachtwoord opgeven om deze computer te kunnen gebruiken.
Hierna hoef je voortaan alleen in te loggen via VeraCrypt. Je bent ook gelijk af van het Windows 10 vergrendelscherm.
Bij een SSD is het verstandig om Snel opstarten uit te schakelen en de Sluimerstand niet te gebruiken. Als de spanning wegvalt, wordt namelijk het ram-geheugen weggeschreven naar de SSD en dit is slecht voor de levensduur van de SSD.
Voor verdere optimalisatie van Windows 10 voor een SSD verwijs ik naar: https://www.schoonepc.nl/instal/instellingen-ssd-schijf.html/
Je hebt nu een Windows systeem verkregen dat klaar is om gegevens op de HDD met het te installeren Ubuntu Studio te delen. Als je een volledig versleuteld systeem prefereert, kan je de extra installatie stappen vinden in VeraCrypt installeren. Wil je dit niet dan kan je overgaan om Ubuntu Studio te installeren..
Conclusie
We hebben nu Windows voorbereid voor onze dual boot laptop. Door na de Windows partitie een lege partitie te houden hebben we het installeren van Ubuntu Studio makkelijker gemaakt. In de volgende aflevering gaan we op schijf 2 – de SSD – Ubuntu Studio installeren.
Appendix
VeraCrypt Installeren
We willen dat straks een data disk als drive D verschijnt. Daarom moeten we eerst met AOMEI het drive-nummer van de HDD in F veranderen.
Nu gaan we VeraCrypt installeren. Start VeraCrypt en kies: System > Encrypt System Partitie/Drive… Gebruik zoveel mogelijk de standaard keuzes. Kies een lang wachtwoord, selecteer PIM en vul een waarde van ca. 25 in.
Kies voor grote bestanden en NTFS als bestandssysteem. Er volgt een pretest om de autorisatie te testen. Daarna wordt een herstel disk of zip-file aangemaakt. Het versleutelen zal ca. twee à drie uur duren. Een en ander afhankelijk van de snelheid van de CPU en het geheugen. Als de systeem partitie is versleuteld, komt de data partitie aan de orde.
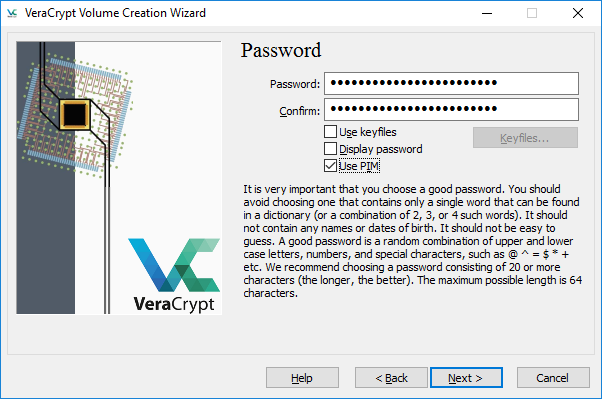
Sluit VeraCrypt af en start opnieuw. Kies: Create New Volume...> Encrypt a non-system partitie/drive. Selecteer als device de data partitie. Gebruik het zelfde wachtwoord en de zelfde PIM als voor de systeem partitie. Omdat er geen data op de partitie staat kan je kiezen voor formatteren; dat gaat sneller dan on-the-fly versleutelen.
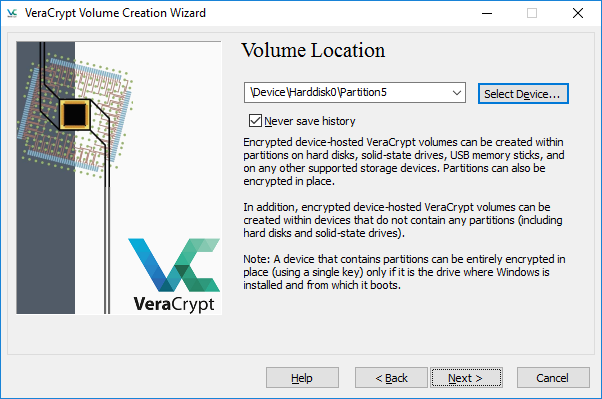
Als het versleutelen is voltooid, gaan we naar apparaatbeheer en schakelen de dvd drive uit.
De data partitie gaan we nu koppelen (mounten). Start VeraCrypt op. Selecteer als drive D en selecteer bij Select Device… de partitie F. Daarna klikken we op Next. Na het invullen van het wachtwoord en de PIM wordt de versleutelde partitie aangekoppeld.
We willen dat de partitie automatisch wordt aangekoppeld bij het opstarten van het systeem. Daarom kiezen we in VeraCrypt System Favorites > Add Mounted Volume to System Favorites…. Vink Use Volume ID to mount favorite aan. Vul een label voor het volume in en vink Use favorite label as Explorer drive label aan. Ook nog een vinkje zetten bij Mount System favorites when Windows starts (in the initial phase of the startup procedure) en op OK klikken.
Vanaf nu is drive D direct na het opstarten beschikbaar.
Nu gaan we weer naar apparaatbeheer en schakelen de dvd drive weer in.
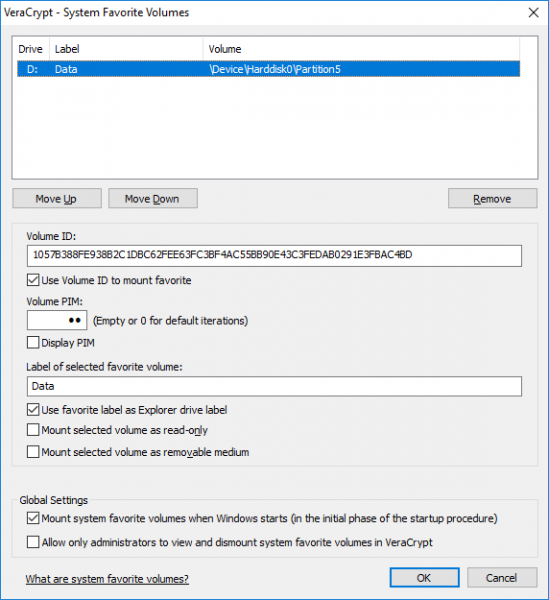
Als we met de verkenner naar de partities kijken, zien we zowel de versleutelde partitie F als de geopende ontsleutelde partitie D.
Links
https://www.schoonepc.nl/instal/instellingen-ssd-schijf.html/
https://veracrypt.codeplex.com/