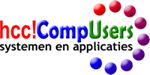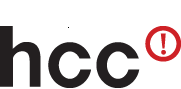Persoonlijke instellingen
Inleiding
Persoonlijke instellingen zijn zoals de naam al zegt erg persoonlijk. Daarom geef ik hints over een aantal mogelijkheden om Ubuntu Studio meer op Windows te laten lijken. Je ziet dan gelijk wat mogelijk is. Ubuntu Studio maakt gebruik van het xfce4 bureaublad. Hoe je de diverse dingen kan instellen is uiteraard afhankelijk van welk bureaublad gebruik wordt gemaakt. Voor andere bureaubladen moeten sommige instellingen op een andere manier worden uitgevoerd. Kijk hiervoor op het Ubuntu forum.
Ook ga ik in op de specifieke instellingen voor laptops. Laptops hebben speciale functietoetsen zoals: fn+F1 t/m fn+F12. Deze combinaties zijn sterk afhankelijk van de fabrikant en zelfs type afhankelijk. Om je op dit lastige terrein op weg te helpen, laat ik zien hoe ik deze toetsen bij mijn laptop functioneel heb gemaakt. Voor andere laptops zal je vaak moeten zoeken op Internet om een oplossing te vinden.
Persoonlijke instellingen
De hieronder genoemde hints werken bij Ubuntu Studio 16.04.
Ubuntu Studio heeft de werkbalk bovenaan. Dit is in afwijking van Ubuntu die de werkbalk links op het scherm heeft staan. De plaats van de werkbalk kan je zelf bepalen. Om hem net zoals bij Windows onderaan te zetten klik je met de rechter muisknop op de werkbalk. Klik daarna met de linker muisknop op Werkbalk voorkeuren. Haal het vinkje weg bij Werkbalk vergrendelen. Nu kan je de werkbalk naar beneden slepen door met de linker muisknop de werkbalk aan de linker kant vast te pakken. Vergeet niet na afloop de werkbalk weer te vergrendelen.
Nu we toch weer bij de Werkbalk voorkeuren zijn, kunnen we gelijk net als bij Windows een pictogram op de werkbalk zetten om snel naar de desktop te gaan. Klik op de tab Elementen. Selecteer Bureaublad tonen en klik op het groene plusteken. Aan de rechterkant van de werkbalk verschijnt nu het pictogram van de desktop.
Het bureaublad kunnen we uiteraard ook nog aanpassen. Via menu > Instellingen en systeembeheerder > Bureaublad kan je achtergrond, menu’s en pictogrammen veranderen.
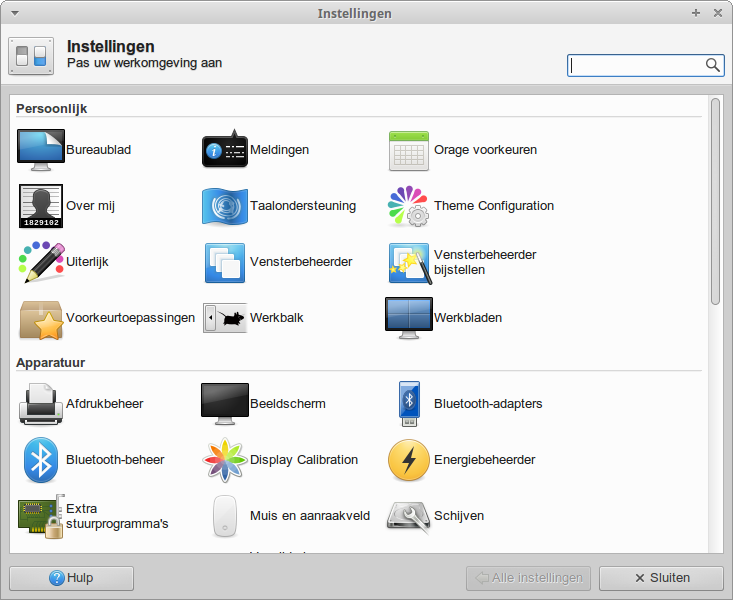
Verdere aanpassingen zijn mogelijk via menu > Instellingen en systeembeheerder > Uiterlijk.
Van de programma’s in het menu kunnen we ook de pictogrammen op het bureaublad en werkbalk zetten. Klik met de rechtermuisknop op een menu item en kies Voeg toe aan bureaublad of Voeg toe aan werkbalk. Eventueel kunnen we een pictogram van een toepassing op het bureaublad wijzigen door er met de rechtermuisknop op te klikken en daarna op Eigenschappen te klikken. Klik nu op het pictogram en kies een ander pictogram.
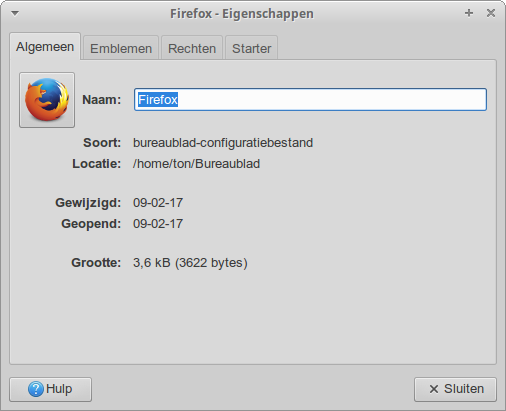
Kantooraanpassingen
Fonts
In Libre Office zijn de Microsoft fonts niet aanwezig. Deze kunnen echter wel worden geïnstalleerd.
In de terminal tik je: sudo apt-get install ttf-mscorefonts-installer
Dan verschijnt de Microsoft’s End user agreement wizard.
Ga met de tab-toets naar OK en geef Enter en accepteer daarna de voorwaarden (Shift+tab en Enter)
Nu zijn de fonts geïnstalleerd en kunnen worden gebruikt in Libre Office.
Printer/scanner
De volgende stap is het installeren van een printer. In mijn geval is dat de Canon MG6250. Een printer die is aangesloten op mijn netwerk. Ik heb geluk; bij Canon vindt ik Debian bestanden voor de printer. Ik kan deze dus gebruiken, omdat Ubuntu is gebaseerd op Debian. Er blijken installatiescripts bij te zitten. Wel blijkt dat er een oude bibliotheek nodig is. Deze (libtiff4_3.9.7-2ubuntu1_amd64.deb) moet je dus eerst ophalen (zie link 1) en installeren. Dubbelklik op het bestand en kies installeren.
Daarna halen we bij Canon de printer installatiebestanden op bij link 2. Je haalt de deb-bestanden op voor de scanner en de printer. De opgehaalde gecomprimeerde bestanden pak je uit door een dubbelklik op het bestand. Je opent een terminal in de map van de printer en tik in: ./install.sh
De printer driver wordt nu geïnstalleerd. Het zelfde doe je voor de scanner.
De printer kan je instellen bij: menu > Instellingen en systeembeheerder > Afdrukbeheer.
Voor de scanner gaan we een start pictogram op het bureaublad zetten. Het scanprogramma scangearmp vind je in /usr/bin/. Klik met de rechtermuisknop op het bureablad en kies Starter maken. Vul een naam in voor de scanner en bij Opdracht: scangearmp. Klik op Opslaan. Dubbelklik daarna op de starter en kies Markeer als uitvoerbaar. De scanner kan nu worden gebruikt.
Wel blijkt dat de Linux functionaliteit van de printer beperkter is. De functie snel printen ontbreekt en de toestand van de cartridges kan niet worden uitgelezen.
Instellingen voor laptops
fn-combinaties
Ik laat hieronder zien hoe ik onder Ubuntu Studio 16.04 de functietoetsen van mijn ASUS N752 actief heb gemaakt. Na de aanpassingen is de werking net zoals onder Windows. Deze oplossing geldt ook voor de ASUS N550 en X501U, maar is net iets anders voor de HP Pavilion Dm1.
Een aantal functie toetsen blijken al te werken zonder enige aanpassing. Dat zijn: fn+F1: pause en fn+F10, F11, F12: geluid.
In grub zijn wat aanpassingen nodig om de toetscombinaties te activeren.
Tik in de terminal in: sudo leafpad /etc/default/grub
Wijzig de regel:
GRUB_CMDLINE_LINUX_DEFAULT="quiet splash "
in:
GRUB_CMDLINE_LINUX_DEFAULT="quiet splash acpi_osi= acpi_backlight=native"
Sla grub op. Geef nu in de terminal het commando: sudo update-grub
Bij mijn ASUS N752, N550 en X501U werken nu bijna alle fn-combinaties. Uitzondering is:
fn+F9 (in- en uitschakelen touchpad).
Maak een bestand aan (toggle_touchpad.sh) en zet het in: /home/<user>/scripts: (<user> is de naam van de gebruiker).
Inhoud:
#!/bin/bash
# toggle_touchpad.sh
is_off=`synclient | grep -Pio "TouchpadOff.*?(\d)" | grep -Eo "[01]"`
if [ -z "$1" ]; then
echo "Wijzig touchpad status"
if [ "$is_off" -eq '0' ];then
synclient TouchpadOff=1
notify-send "Touchpad Uitgeschakeld"
else
synclient TouchpadOff=0
notify-send "Touchpad Ingeschakeld"
fi
else
if [ "$1" == "on" ]; then
echo “Inschakelen touchpad"
synclient TouchpadOff=0
notify-send "Touchpad Ingeschakeld"
elif [ "$1" == "off" ]; then
echo "Uitschakelen touchpad"
synclient TouchpadOff=1
notify-send "Touchpad uitgeschakeld"
else
echo "Onbekend argument! Geen aan of uit doorgegeven !"
fi
fi
Open een terminal in de map scripts en maak het bestand uitvoerbaar met het commando: chmod +x toggle_touchpad.sh
Ga nu met menu > Instellingen en Systeembeheerder > Toetsenbord naar de tab Sneltoetsen en toepasingen. Kies Toevoegen en vul de naam het net aangemaakte script in met het volledige pad. Druk daarna de gewenste toetscombinatie in. In mijn geval is dat fn+F9.
Als toevoeging of in plaats van kan je ook kiezen om een functie toe tevoegen waarbij bij het aansluiten van een muis het touchpad wordt uitgeschakeld. Om dit te installeren tik je in de terminal de volgende commando’s in:
sudo add-apt-repository ppa:atareao/atareao
sudo apt-get update
sudo apt-get install touchpad-indicator
Start Touchpad-Indicator via menu > Hulpmiddelen>Touchpad-Indicator en configureer.
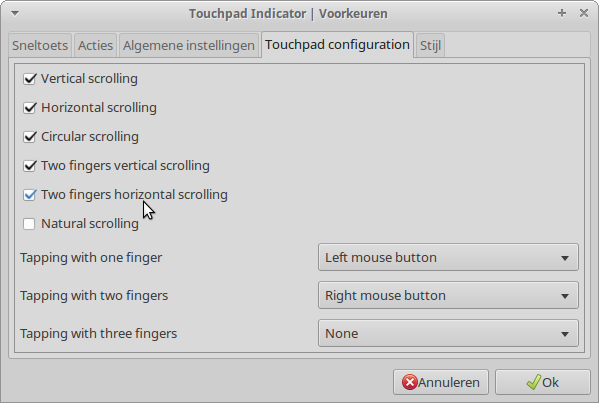
Het is wel zo dat als de USB-muis is aangesloten Touchpad-Indicator tegenhoudt dat je het touchpad met de functietoetscombinatie kan in- en uitschakelen.
De hierboven genoemde aanpassingen werken voor mijn laptop. Dat kan anders zijn voor je eigen laptop. Op Internet vind je veel suggesties om één en ander werkend te krijgen.
* Voor mijn HP Pavilion Dm1 is alleen acpi_osi=’!Windows 2012’ zonder acpi_backlight nodig om de Fn-toetsen te laten werken..
Sluiten deksel
In energiebeheer staat als mogelijke acties bij het sluiten van het deksel niet het uitschakelen van de laptop. Je kan dit echter onder de actie Pauze activeren.
Ga naar menu>Instellingen en Systeembeheerder>InstelingenBewerker voor Xfconf
Klik op xfce4-power-manager en zet een vinkje bij logind-hande-lid-switch onder Waarde.
Opennu de terminal en tik in:
sudo leafpad /etc/systemd/logind.conf
Voeg de volgende regel toe in het bestand: HandleLidSwitch=poweroff
Sla het bestand op.
Herstart de service met: sudo service systemd-logind restart
Zorg dat in energiebeheer de stand voor deksel sluiten Pauze is; dan schakel je de laptop uit door het deksel te sluiten.
Bluetooth en wifi
Om te zorgen dat bluetooth bij het opstarten standaard uitstaat moet je er allereerst voor zorgen dat de Bluetooth beheerder niet opstart. Met het opstarten van de Bluetooth beheerder start je ook Bluetooth op. Ga naar menu>Instellingen en Systeembeheerder>Sessie en opstart en haal op het tabblad Automatische start van toepassing het vinkje weg bij Blue-man-applet.
Nu moet je bij het opstarten nog zorgen dat bluetooth uitstaat. Hiervoor zetten we een commando in het bestand rc.local. We doen dit op de volgende wijze:
Geef in de terminal het commando: sudo leafpad /etc/rc.local
In het bestand zetten we dan het commando: sudo rfkill block bluetooth en slaan daarna het bestand op.
Met sudo rfkill block all zetten we ook wifi uit, maar als wifi aanstond bij het afsluiten wordt wifi ook weer ingeschakeld bij het opstarten. Bluetooth blijft wel altijd uit bij het opstarten.
Om te zorgen dat wifi na het opstarten standaard altijd uitstaat vul je bij menu > Instellingen en systeembeheerder > Sessie en opstart op het tabblad Automatische start van toepassing de volgende opdracht nmcli radio wifi off in. In het bestand rc.local moet je dan het commando sudo rfkill block bluetooth gebruiken, anders is wifi hard uitgeschakeld. Je kan het dan alleen weer inschakelen door in de terminal het volgende commando te geven: nmcli radio wifi on
Conclusie
Om Ubuntu Studio op Windows te laten lijken en de functies die je voor het normale gebruik nodig hebt te activeren heb je toch wel één en ander te doen. Het resultaat is echter een sneller systeem dat qua functionaliteit niet onderdoet voor Windows.
Bedenk wel dat de instellingen voor de Fn-toetscombinaties laptop afhankelijk zijn en dus de hier gegeven oplossingen niet altijd werken. Op Internet moet je dan voor jouw laptop een oplossing zoeken.
In een volgend artikel ga ik in op de instellingen om Ubuntu Studio handig te gebruiken in een netwerkomgeving met een Network Attached Storage.
Links
1. old-releases.ubuntu.com/ubuntu/pool/universe/t/tiff3/
2. http://www.canon.nl/support/consumer_products/products/fax__multifunctionals/inkjet/pixma_mg_series/pixma_mg6250.aspx?type=drivers&language=&os=Linux%20(64-bit)
3. https://www.kernel.org/doc/Documentation/admin-guide/kernel-parameters.txt