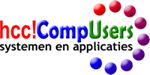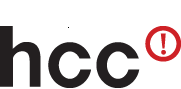Ubuntu Studio installeren
Laatste aanpassing: 27-11-2017
In het tweede deel van deze artikelenreeks hebben we Windows voorbereid volgens de ideeën die in het eerste artikel zijn beschreven. Nu gaan we eindelijk aan de slag om Ubuntu Studio te installeren.
Inleiding
Linux kent een aantal autorisatie niveaus. Hieronder een korte toelichting om sommige keuzes tijdens de installatie duidelijker te maken. De niveaus zijn:
- Super user, het hoogste niveau;
- Root, het standaard beveiligde niveau;
- User, de gebruiker die eventueel ook root autorisatie kan hebben;
- Gast, een niveau met weinig mogelijkheden.
Tijdens de installatie hebben we met de niveaus root en user te maken. De andere twee komen in latere artikelen ter sprake.
Het is belangrijk dat gegevens die onder root autorisatie vallen voor een gebruiker niet direct toegankelijk zijn. Hij zal zijn root autorisatie – als hij die heeft – bewust moeten inschakelen. Dat doet hij door sudo voor een commando of programmanaam te zetten. Alvorens het commando uit te voeren of het programma op te starten, wordt om zijn wachtwoord gevraagd.
Als je met een live Linux dvd opstart, heb je ook root-autorisatie. Daarom zijn gegevens onder root-autorisatie niet – net zoals bij Windows – echt veilig. Het is daarom verstandig om een systeem geheel te versleutelen of minstens je home map (directory) te versleutelen. Bij de installatieprocedure van Ubuntu krijg je die keuze voorgeschoteld.
SSD installeren
De gekozen Samsung SSD 960 EVO is een zogenaamde Self Encrypted Drive. Deze SSD ondersteunt autorisatie volgens het TCG OPAL-protocol. De SSD kan echter direct uit het doosje worden gebruikt. Het activeren van het vergrendelen volgens TCG OPAL hebben we tijdens de Windows installatie gedaan.
We willen dat Windows en Ubuntu beide op de SSD installeren. We maken daarom de laptop open en verwijderen de HDD. Na het installeren van Ubuntu brengen we de HDD weer aan.
Ubuntu Studio op USB stick zetten
Van de Ubuntu Studio website haal je Ubuntu Studio 16.041 64-bit op. Dit ISO-bestand kan je op een dvd branden, maar beter is het om een opstartbare USB-stick te maken van dit ISO-bestand. Het installeren van een USB-stick gaat veel sneller en het is trouwens handig om deze stick te bewaren om eventuele reparaties aan te brengen op je geïnstalleerde systeem. Ik gebruik het vrij verkrijgbare programma Rufus om deze USB-stick aan te maken. Zorg dat de stick een UEFI-boot-optie bevat.
Ubuntu installeren
Ik ga dus werken vanaf de USB-stick; dan gaat de installatie trouwens veel sneller. Hoe je moet opstarten van een USB-stick is bij iedere fabrikant anders. Op mijn ASUS N752VX gaat dat via het BIOS bootmenu. Bij mijn laptop loop ik gelijk tegen het probleem aan dat de NVIDIA® Geforce® GTX 950 niet goed wordt ondersteund. De opgestarte live USB-stick blijft hangen in het opstartscherm van Ubuntu Studio. Als je dat overkomt is er gelukkig een workaround. Bij het opstarten van de stick kom je in de grub mode. Tik dan e in en pas grub aan door quiet splash in nomodeset te veranderen. Daarna kies je F10. Nu start de live-stick gewoon op in een lagere schermresolutie. Dat heeft het nadeel dat de knop Verder af en toe buiten het beeld valt. Gewoon Enter geven werkt gelukkig prima. Bij oudere systemen zal dit probleem waarschijnlijk niet optreden.
Nu de live-stick is opgestart, dubbelklik je op Install Ubuntu Studo 16.04. Kies Nederlands en ga Verder. Zet vinkjes bij Haal bijgewerkte pakketten binnen en bij Installeer programmatuur van derden en ga Verder. Bij Installatie-opties kies je de pakketten die je wilt installeren. Je kan ze later altijd weghalen of installeren. Dus laat de vinkjes maar staan. Ga Verder. Als installatie type kiezen we Wis schijf en installeer Ubuntu Studio. Klik op de knop Verder.
Volg nu de schermen en vul de gewenste informatie in. Ga Verder. De installatie loopt nu.
Zodra de installatie is voltooid, sluit je af. Nu kunnen we de HDD weer aanbrengen.
Ubuntu Studio configureren
Start de laptop weer op. Je komt nu in het grub boot menu. Kies Ubuntu low latency. Als je last had van het NVIDIA probleem dan is dat door de updates waarschijnlijk verdwenen. Zo niet dan start je opnieuw op en tik je in grub mode weer e in en pas grub aan door quiet splash in nomodeset te veranderen. Daarna kies je weer F10. Bij sommige laptops krijg je dan een zwart scherm; tik dan gewoon je wachtwoord in. Ga via het menu > Instellingen en systeembeheerder > Extra stuurprogramma’s en selecteer daar de NVIDIA driver. Klik daarna op Wijzigingen doorvoeren. Je herstart de laptop en je krijgt nu Ubuntu met de juiste resolutie op je scherm.
We gaan eerst kijken of er nog software updates zijn. Via het menu > Software kom je in het Software Center. Er wordt waarschijnlijk aangegeven dat er updates zijn. Installeer deze. Dat duurt meestal vrij lang. Wacht tot de melding Software is up to date verschijnt.
Installeer ook via het Software Center de Firewall Configuration. Na het installeren kan je deze opstarten via het menu bij Instellingen en beheer. Zet de Firewall aan met Incoming: weigeren en Outgoing: toestaan.
Installeer via het Software Center het anti-virus programma ClamTk. Configureren kan je doen via het menu > Systeem > ClamTK.
Eventueel kan je ook de partitiemanager GParted installeren via het Software Center. Na de installatie vind je hem via menu > System > GParted.
Na het started van GParted kan je de SSD partitionering bekijken.
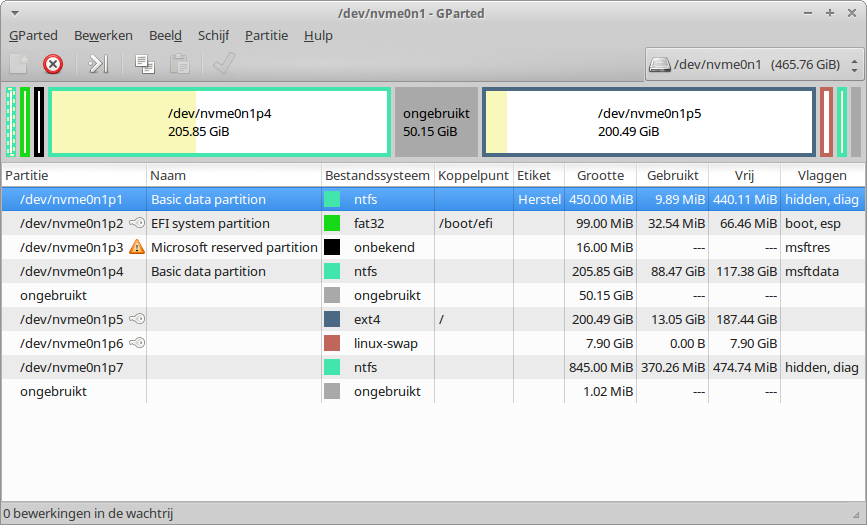
We gaan nu de instellingen voor het optimaliseren van Ubuntu voor SSD verzorgen.
Optimalisatie voor SSD
Omdat de levensduur van een SSD door schrijfacties wordt beperkt, is het van belang zoveel mogelijk de schrijfacties te beperken.
Iedere keer als een bestand wordt gelezen wordt de access time van het bestand bijgehouden. Deze onnodige schrijfacties willen we voorkomen.
Allereerst installeer je de editor leafpad via het Software Center. Je opent daarna via menu > Terminal het equivalent van de Windows DOS-prompt.
Tik in de terminal: sudo leafpad /etc/fstab. Hierna wordt om het wachtwoord gevraagd. Tik dit in - het veld blijft blank – en geef Enter.
Verander de regel:
UUID=xxxxx / ext4 errors=remount-ro 0 1
in:
UUID=xxxxx / ext4 noatime,errors=remount-ro 0 1
en sla het resultaat op. Denk er om geen spaties tussen de komma!
Omdat we geen overprovisioning hebben aangebracht is het van belang dat het Trim commando zeer regelmatig wordt gegeven. Trim staat in Ubuntu standaard aan op wekelijks. We gaan het omzetten naar dagelijks.
Geef hiervoor het commando:
sudo mv -v /etc/cron.weekly/fstrim /etc/cron.daily
Het virtuele geheugen (swap bestand) veroorzaakt ook veel schrijfacties. Daarom beperken we het schrijven naar het swap bestand.
Geef hiervoor het commando:
sudo leafpad /etc/sysctl.conf
Voeg onderaan in het bestand de volgende regels toe en sla op:
# Verminder de swapneiging ten zeerste
vm.swappiness=1
Bij SATA SSD’s moet je checken of de scheduler op deadline staat. NVMe SSD’s gebruiken de traditionele scheduler niet, maar de blk-mq module. Een check is daarom bij NVMe SSD’s niet nodig.
Firefox schrijft ook regelmatig naar het geheugen. Op Internet is er discussie of de volgende Firefox optimalisatie nodig is; ik heb hem wel uitgevoerd:
Klik met de rechter muisknop op de Menuknop (met de drie liggende streepjes) en zet een vinkje bij Menu Balk.
Je kan de schrijfacties van Firefox als volgt beperken:
Zet de cache op 0:
Kies Bewerken>Voorkeuren> Geavanceerd> Tabblad Netwerk
Gebufferde webinhoud: vink aan: Automatisch bufferbeheer negeren en zet de buffer op 0.
Tik about:config in de adresbalk van Firefox en druk op Enter. Klik vervolgens op de knop om het risico te aanvaarden.
In de zoekbalk tikt u de zoekterm sessionstore.
Dubbelklik op de term browser.sessionstore.interval. De standaardwaarde is 15000, wat staat voor 15 seconden. Voeg drie nullen toe aan de bestaande waarde, zodat die 15000000 wordt. Druk op de OK-knop.
Schakel daarna de volgende drie sessionstore-functies uit, eenvoudigweg door ze te dubbelklikken (waardoor "true" verandert in "false"):
browser.sessionstore.restore_on_demand
en:
browser.sessionstore.resume_from_crash
en:
services.sync.prefs.sync.browser.sessionstore.restore_on_demand
Sluit Firefox en start hem opnieuw. Nu heb je de sessieherstelfunctie geheel verwijderd.
NTFS disk automatisch koppelen
Als geen versleutelde NTFS-schijf hebt, maar wel een NTFS-schijf, dan vind je hier hoe je de NTFS disk automatisch kan laten aankoppelen.
Installeer via het Software Center het programma NTFS Disk beheer. Na het installeren start je dit programma en kies voor automatisch aankoppelen. Het bestand fstab wordt nu aangepast en bij het opstarten van de laptop zullen alle NTFS-schijven worden aangekoppeld.
Heb je voor versleuteling van je HDD met VeraCrypt hebt gekozen dan kan je in VeraCrypt installeren en configureren de benodigde informatie vinden om de toegang tot een versleutelde NTFS schijf in Ubuntu in te stellen.
Netwerktijd synchronisatie
Er staat je een onaangename verrassing te wachten bij het gebruik van dual boot met een Linux en Windows systeem. Linux slaat namelijk in de BIOS (Coordinated Universal Time)op. Windows echter de actuele tijd. Je merkt dus een verschil van één à twee uur een en ander afhankelijk van zomer- of wintertijd. Linux synchroniseert zijn tijd bij het opstarten met de netwerktijd. Windows doet dit echter niet standaard. Dit moeten we dus in Windows aanpassen.
We starten Windows 10 op. Ga naar het Configuratiescherm en klik op Systeembeheer. Dubbelklik op Taakplanner en kies dan Task scheduler-bibliotheek > Microsoft > Windows > Time Synchronization. Dubbelklik op Force Synchronization Time. Klik op Triggers en kies Nieuw. Bij Start deze Taak kies je voor Bij opstarten. Klik op OK. Selecteer tab Aangepaste Trigger en Verwijder deze. Klik op OK. Sluit de Taakplanner af.
Nu wordt ook bij Windows 10 de tijd bij het opstarten gesynchroniseerd.
Er zijn nog twee andere oplossingen:
- Het is ook mogelijk in Ubuntu in de BIOS de lokale tijd te gebruiken. Dat heeft het nadeel dat niet meer automatisch naar zomer- en wintertijd wordt overgeschakeld. Om Ubuntu naar de lokale tijd in BIOS om te zetten geeft je in de terminal het volgende commando:
timedatectl set-local-rtc 1
Je kan het terugzetten met het volgende commando:
timedatectl set-local-rtc 0
- Windows 7 en later ondersteunen ook UTC in BIOS. Start een command prompt als administrator en geef het commando:
reg add "HKEY_LOCAL_MACHINE\System\CurrentControlSet\Control\TimeZoneInformation" /v RealTimeIsUniversal /d 1 /t REG_DWORD /f
Conclusie
We hebben nu een dual boot systeem gerealiseerd waarbij de gegevens door beide systemen kunnen worden gedeeld. De volgende stap is om Ubuntu Studio klaar te maken voor muziek toepassingen.
Hierover meer in het volgende artikel.
Appendix
VeraCrypt installeren en configureren
Als je de HDD met VeraCrypt hebt versleuteld, wil je de versleutelde Data partitie op de HDD automatisch aankoppelen. Eerst bepalen we waar de gegevens van deze partitie straks zijn te vinden. We maken daarom een map Data aan in de map waar bij Linux normaal de aangekoppelde partities en schijven terecht komen.. Geef in de terminal de volgende commando’s:
sudo mkdir /media/Data
sudo chown <naam> /media/Data (waarin <naam> je gebruikersnaam is)
Nu halen we de Linux versie op van de VeraCrypt website. Navigeer met bestandssysteem naar de map waarin VeraCrypt is opgeslagen. Dubbel klik op het VeraCrypt bestand om het uit te pakken. Open de map waar de bestanden zijn opgeslagen. Dat is standaard in map Downloads van de gebruiker. Klik met de rechter muisknop boven deze map en kies Open hier een terminal venster. Tik in het terminal venster:
sudo ./veracrypt-1.21-setup-gui-x64
Volg de aanwijzingen en VeraCrypt wordt geïnstalleerd. Je kan VeraCrypt nu vinden bij het menu > hulpmiddelen.
VeraCrypt vereist dat de programma's dmsetup en fuse zijn geïnstalleerd. Installeer Synaptic via menu>Software Center. Check via Synaptic of de programma's dmsetup en fuse zijn geïnstalleerd. Indien nodig installeerje ze.
Start VeraCrypt. Klik op Select device.. en kies in het volgende scherm de gewenste partitie. In ons geval /dev/sda5. Kies nu Mount en vul het wachtwoord in. Vink Use PIM aan en vul dit in. Kies daarna Options. Bij Mount at Directory vul je /media/Data in. Klik nu op OK.
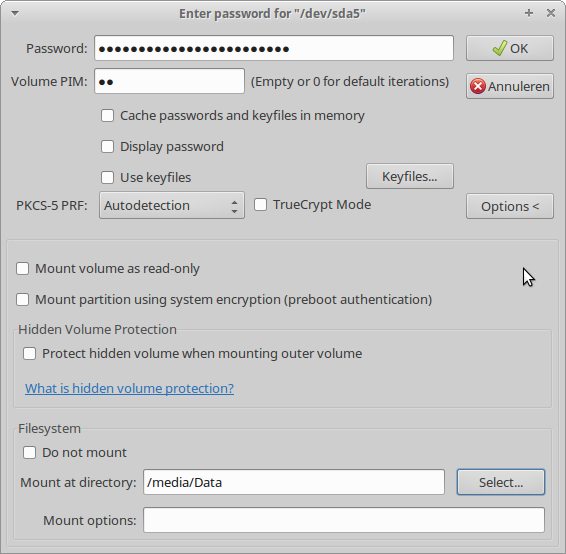
Na het aankoppelen kies je Add All Mounted Volumes to Favorites…
Start VeraCrypt en mount de Data partitie met als locatie /media/Data;
Voet deze partitie toe aan favorites;
We gaan nu zorgen dat deze data partitie automatisch wordt aangekoppeld bij het opstarten van Ubuntu. We zorgen er wel voor dat het wachtwoord van deze partitie niet voor iedereen zichtbaar is.
Creëer met leafpad een verborgen bestand /home/<naam>/.veracryptcredentials en zet hierin op de eerste regel (<naam> is de gebruikersnaam en de punt voor de bestandsnaam geeft aan dat het verborgen is):
- -pim=<pim> - -password=<pw> (<pim> is de gebruikte PIM-waarde en <pw> is het gebruikte wachtwoord, - - zijn twee koppeltekens zonder spatie ertussen)
Geef het commando: chmod 600 /home/<naam>/.veracryptcredentials
Maak root de eigenaar met het commando: sudo chown root /home/<naam>/.veracryptcredentials
Maak in /home/<naam> een map scripts met het commando mkdir /home/<naam>/scripts
Maak in deze map met leafpad het bestand mount_data.sh aan met de volgende inhoud:
#!/bin/bash
# Mount VeraCrypt Data Disk
#
cd /usr/bin
sudo ./verascript
Maak het executable met het commando: chmod +x /home/<naam>/scripts/mount_data.sh
Geef het commando: sudo leafpad /usr/bin/verascript
Zet in dit bestand het volgende:
#!/bin/bash
# Verascript - mounting VeraCrypt drives
#
# Mount favorites veracrypt drives
# started until it is shut down again.
file="/home/<naam>/.veracryptcredentials"
/usr/bin/veracrypt $(cat "$file") - -auto-mount=favorites (- - zijn twee koppeltekens zonder spatie ertussen)
Geef het commando: sudo chmod 640 /usr/bin/verascript
Geef het commando: sudo chmod +x /usr/bin/verascript
Bij het gebruik van VeraCrypt moet je zowel het gebruikerswachtwoord als het wachtwoord van de aan te koppelen partitie opgeven. Bij het opstarten kunnen we dit echter voor het aankoppelen niet intoetsen. Daarom gaan we zorgen dat voor VeraCrypt dit wachtwoord niet nodig is.
Ga naar de map /etc/sudoers.d en open hier de terminal.
Geef het commando: sudo visudo -f veracrypt
Zet op de eerste regel:
<naam> ALL = (root) NOPASSWD: /usr/bin/verascript,/usr/bin/veracrypt
Sla het met Ctrl+O op met de bestandsnaam veracrypt.
Geef daarna het commando: sudo chmod 640 veracrypt
Voeg bij Instellingen en systeembeheerder bij Sessie en Opstart de volgende regel toe:
/home/<naam>/scripts/mount_data.sh
Bij het opstarten van de laptop zal nu automatisch de versleutelde data partitie worden aangekoppeld. Bij deze opzet is het van belang dat de systeem partitie, maar in ieder geval de home map is versleuteld. Anders zou door middel van bijvoorbeeld een live-dvd het wachtwoord van de versleutelde data partitie kunnen worden achterhaald.
Ubuntu is nu klaar voor gebruik.
Dual boot met versleutelde Windows
In GRUB staan nu alleen Ubuntu items en Systeem. De gegeven methode zoals aangegeven in Dual boot werkt niet als Windows is versleuteld. Met boot-repair is dit te regelen, maar dit wil nog wel eens mis gaan en dan moet je Windows en Ubuntu weer opnieuw installeren. Het is daarom verstandig om tussen Windows en Ubuntu te wisselen via de BIOS. BIOS ondersteunt meestal het kiezen van het op te starten systeem. Bij mijn laptop activeer je dit door ESC in te toetsen tijdens het BOIS opstartscherm. Bij HP is dit F12 en bij MSI F11. Afhankelijk van de BIOS moet je eventueel je BIOS administratiewachtwoord in tikken en daarna kies je het op te starten systeem.
Nu moet je nog zorgen dat de netwerktijd synchronisatie in Windows goed staat. Ga hiervoor naar Netwerktijd synchronisatie.
Links
https://ubuntustudio.org/
https://rufus.akeo.ie/
https://veracrypt.codeplex.com/